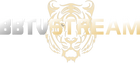TROUBLESHOOTING TIPS
HAVING ISSUES WITH BUFFERING, FREEZING, CONTENT LOOPING?
What causes buffering on FireStick
There are a number of factors that can cause the buffering issue. Here are some of the most common reasons why buffering happens on FireStick:
- Slow internet connection: It is recommended that you have at least 10 Mbps for 1080p and 35 Mbps for 4K streaming. If your internet connection is slow, you will experience buffering issues
- ISP Throttling: Your ISP might slow down your connection speed from time to time if they detect too much streaming activities
- Modem far from FireStick: If your FireStick is placed too far from your Wi-Fi modem, your signal strength will be weak and will cause buffering issues
- Running low on RAM: It is not uncommon for FireStick to run out of RAM. There may be many unnecessary apps running in the background
- Running low on storage: Again, it is common among FireStick users. The device has only 8GB of space, a lot of which is already used up by the OS
- FireStick overheating: If your FireStick is overheating, it is likely to cause buffering issues
- Outdated FireStick OS: You may experience buffering issues on FireStick if it is running on an outdated OS
How to Stop Buffering on FireStick
The following are the solutions to stop buffering on FireStick:
1. Restart FireStick
If you can’t really put a finger on the exact reason causing the FireStick buffering issue, a trick, as simple as restarting your device, could be the solution.
In fact, restarting is one of the most basic troubleshooting methods and it should be one of the first ones to try. It can solve many problems.
Here are the steps:
- Go to FireStick

- Click My Fire

- Click Restart
- Click Restart to confirm

2. Take Care of Internet Speed
You probably have high-speed broadband and internet speed is not a problem for you. However, I would still recommend you to check the internet speed as the first troubleshooting step.
If it turns out you are actually getting desirable internet speed on Amazon FireStick, you will have taken this concern out of the way.
And, if it is the slow internet connection behind buffering issues, you can always reach out to your ISP to find out the reason or you might even get a new connection altogether.
Any speed above 10 Mbps Download is good enough for streaming in up to 1080p resolution at each device.
If you stream 4K videos or LIVE STREAM, at least 35 Mbps is recommended. Live Streaming TV or Gaming requires a minimal Download speed of 35Mbps and 10Mbps Upload at each device location.To test and verify speeds. Visit fast.com on your phone at each location the service will be used.
If your FireStick is not receiving the desired internet speed, here’s what you should do next-
3. Check & improve Wi-Fi strength
Signal strength plays a key role in a smooth streaming experience. The signal strength is stronger when the modem is near your FireStick and weaker when it is far.
Here is how you can check the signal strength on Amazon FireStick and act accordingly:
- Go to the Settings from the FireStick Home Scree

- Click Network on the next windo

- Highlight your Wi-Fi address/name
- On the right, you will find the status under Signal

- If it says Very Good, you are getting proper Wi-Fi signals. If it says poor or weak, there is a problem.Usually, the modem should be within 20-30 feet from the device for the best signal strength. If your modem is farther than this, you may want to consider buying a Wi-Fi Extender. As the name suggests, a Wi-Fi Extender expands the coverage area of your modem allowing it to be effective in a larger area. We recommend purchasing a good Netgear or Ubiquiti extender/Access Point
- You also need to make sure that there aren’t too many electrical devices near your modem that may cause interference with the signal.
-
And, if possible, place the modem a little higher up (6ft or higher) for better signal coverage.
-
Use Ethernet Cable for Wired Connection

Secondly, there are no obstacles between the router and the device. Many electrical and certain mechanical obstacles (refrigerators, oven, washer/dryer) can weaken the Wi-Fi signal.You can control or even stop buffering on FireStick with a wired connection. To use a wired connection on FireStick, you can buy the Amazon Ethernet Adapter for Amazon Fire TV Devices from Amazon.com.
-
The internet/LAN wire and the power cable from your FireStick power adapter will go into the Ethernet adapter. And then, a single cable from the Ethernet adapter will be plugged into your FireStick.
Note that you DO NOT need to buy the Ethernet Adapter if you are already getting substantial network speed through your Wi-Fi connection.
3. Clear Up FireStick RAM
Amazon FireStick has a RAM size – 1GB on FireStick 2nd Gen and 1.5GB on FireStick 4K. That is not quite a lot but enough for a streaming device. However, such small memory tends to get taken up rather too quickly.
Low RAM space is one of the culprits of the buffering you experience on FireStick. You will be surprised to know that some apps keep hogging the RAM even when you close them.
You can clear up the RAM space by simply closing the background applications. But, how would you find which apps are actually running in the background? Force closing all the installed apps individually is tedious and time-consuming.
Thankfully, there is an app you can use to find out the background applications and to close them. It is called the Background Apps and Process List. You can get this free app from the Amazon Store.
Here are the steps to download the Background Apps & Process List app and to use it to close the background apps:
- Go to the FIND option from the FireStick home screen and click

- Lookup for the Background Apps and Process List app and follow the on-screen instructions to install it.
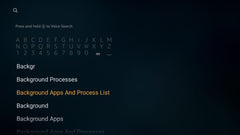
- Open the app. This prompt is displayed the first time.
- Uncheck the option ‘Open app on boot’ if you don’t want the app to open automatically every time you restart your FireStick
- Click Got it!

- You will see the list of all the apps running in the background. Click Close All Apps in the top-left corner

- You will see the following window for the first app on the list. Go ahead and click Force Stop
- When you are done, press the
back button on the remote.
4. Clear Cache/Data of Apps
- Clearing the cache of the streaming apps may help you with the buffering on FireStick. Many users have reported that third-party apps like TV app, etc. performed better after they cleared their cache.
-
You may also clear the app data to completely reset the app to its default factory settings.
Here are the steps:
- Go to the FireStick Settings from the Home Screen

- Click Applications

- Open Manage Installed Applications

- You must now see this list of the installed apps
- Go ahead and click the streaming app with buffering issues

- You will find the app data and cache data information on the right section of this window
- You can do one of the following:
- Clear data: It will clear all the app related data (including any sign-in information) and reset the app to the factory defaults. It will also clear the cache
-
- Clear cache: If you just want to clear the cache and keep the remaining data intact, choose this option instead

6. Tweak Your Privacy Settings
-
Amazon monitors and collects your data on the pretext of marketing and improvement. That is likely to compromise your privacy. But, that’s not just it.
To constantly monitor and collect your data, your FireStick OS must keep certain processes running in the background. This could slow down your FireStick and eventually cause buffering problems.
Here is how you can disable data monitoring and data collection:
- Open FireStick Settings from the Home Screen
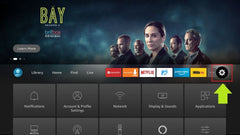
- Click Preferences on the next screen

- Click Privacy

- Turn OFF the following options: Device Usage Data and Collect App Usage Data

- Now, press the back button one time and click Data Monitoring

- Turn OFF Data Monitoring